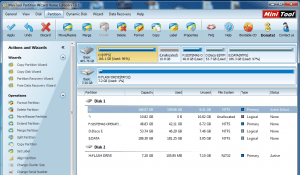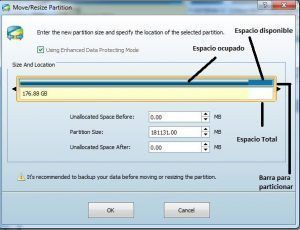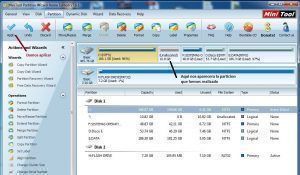Como particionar un disco duro en windows 7, Vista, XP

Nuevamente estamos con vosotros, esta vez para enseñarles a "Cómo particionar un disco duro" una de las cosas que todos debemos saber ya que trabajamos diariamente con un ordenador o un portátil. [...]
Tutorial para particionar un disco duro
y es que muchas veces queremos separar nuestra información y guardarlo en lugares diferentes del disco duro, ya sea por organizar nuestros datos , otro es porque en caso que se dañe el sistema operativo , tenga asegurado nuestra información en otra parte del disco, y otro podría , porque quiere tener varios sistemas operativos en diferentes particiones del disco.
¿Qué es una partición? Es un área o parte de un disco duro que se puede formatear mediante un sistema de archivos y poder identificarlo con una letra del alfabeto. Si ponemos el ejemplo , La unidad C , que todos los ordenadores con sistema operativo Windows es una partición .
En un disco duro sólo nos permiten crear 4 particiones primarias (o 3 primarias y 1 extendida). Pero de una partición extendida podemos crear hasta 64 particiones lógicas
La herramienta que usaremos para particionar los discos en este tutorial se llama MiniTool Partition Wizard y lo puede descargar del siguiente enlace programa para particionar discos duros
Primer paso 1
Abrimos el programa descargado , y lo instalaremos
Si desean leer los términos del contrato del programa pueden hacerlo "yo paso de ello"
Indicamos el lugar donde queremos instalarlo
Nos muestra los datos de configuración que hemos realizado
Nos indica que nos creará un acceso directo en el escritorio
Una vez instalado, veremos en el Escritorio , el programa Minitool Partition Wizard , tal como se vee en la imagen
Ahi vemos todas las particiones de nuestro disco duro que ha encontrado el programa
Indicaremos la unidad que queremos particionar y damos clic a la opción Move /Resize
Nos abrirá una ventana que nos mostrará el total de capacidad de nuestros disco duro, y también el espacio disponible, también nos muestra una barra, que con el mouse, debemos hacer clic, y arrastrarlo hacia la izquierda, tener en cuenta que solo nos dejara arrastrarlo, el espacio disponible
En mi caso de ejemplo , a mi permite reducir 10717.81(10GB)
Una vez indicado la cantidad de espacio que queremos particionar, damos ok

Nos aparecera la particion que hemos creado, ahora solo nos queda aplicar los cambios
Nos avisa de los cambios que se van a realizar
y el programa comenzará a efectuar las particiones del disco deseada
OJO: Si la partición que se está realizando es del partición C y es la que estás usando, nos pedirá reiniciar el ordenador , y continuará particionando.
Espero que haya sido de ayuda este tutorial, si tiene alguna duda y no saben cómo realizarlo, pueden escribirme y estaré encantado de poder AYUDARLES!
¡¡ VÍDEO EXPLICATIVO!!